Bootea desde tu CD/DVD o USB de instalación
Bootea desde tu CD/DVD o USB de instalación. Lo primero que veremos es la pantalla de bienvenida con un menú de varias opciones.

Para iniciar la instalación debemos seleccionar la opción adecuada a nuestro equipo.
- Boot Arch Linux (i686) = 32 bits
- Boot Arc linux (x86_64) = 64 bits
Una vez dentro estaremos en el prompt de root.
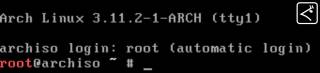
Lo primero que debemos hacer es establecer la distribución de nuestro teclado.
![]() Español:
Español:
# loadkeys es
![]() Comprobamos que tenemos acceso a internet:
Comprobamos que tenemos acceso a internet:
# ping –c 3 www.google.es
Si da un error es porque está activada la interfaz de red en modo IPv6
# nano /etc/default/grup
GRUB_CMDLINE_LINUX =""
por
GRUB_CMDLINE_LINUX ="ipv6.disable=1"
Quedando asi
GRUB_DEFAULT=0
GRUB_TIMEOUT=5
GRUB_DISTRIBUTOR="Arch"
GRUB_CMDLINE_LINUX_DEFAULT="quiet"
GRUB_CMDLINE_LINUX_DEFAULT="quiet splash"
GRUB_CMDLINE_LINUX="ipv6.disable=1"
Despues abria que hacer este comando si ya hemos instalado el grup
# sudo update-grub2
Probamos otro ping sino seguimos con:
# dhcpcd
Si no se levanta el servicio tendremos que forzarlo. Vemos como se llama la interfaz de red:
# ls /sys/class/net
Lo normal suele ser que la interfaz de red ethernet (la del cable de red) se llame eth0, o eth1, pero en Arch a veces tiene nombres un poco más raros como puede ser ens5 o enp0s3, etc. La verdad es que no importa el nombre, pero hay que conocerlo.
Ya sólo nos queda activar la red mediante systemd, así:
# sudo systemctl start dhcpcd@eth0
Para parar y arrancar el servicio de DHCP:
# systemctl stop dhcpd
# systemctl disable dhcpd
$ systemctl start network
$ Systemctl enable network
Si se llama eth0, si no, el nombre que sea. Comprobamos que ya tenemos red/internet: con un ping y continuamos.
Preparación del disco duro
¡Atención!: Los siguientes pasos son tomados para instalar Arch Linux como único sistema operativo en el disco duro.
El soporte de instalación de Arch Linux incluye las siguientes herramientas de particionado: fdisk, gdisk, cfdisk, cgdisk, parted. En este caso utilizamos cfdisk
# cfdisk
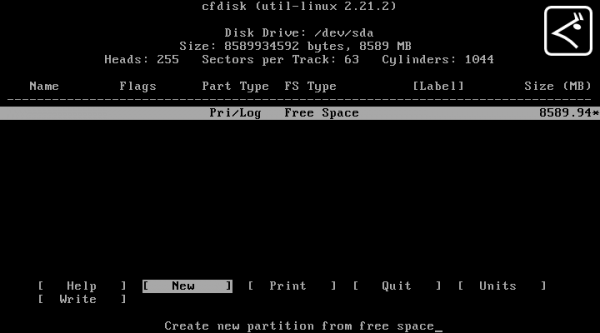
Creamos 3 particiones:
/ (root): Aquí es donde “/” (el directorio raíz) se encuentra. En esta configuración, todos los archivos (excepto aquellos almacenados en / boot) están en la partición raíz, con lo que es conveniente que la capacidad mínima no sea inferior a 10-15 Gb.
/home: Donde se almacenarán nuestras configuraciones personales, las configuraciones de las aplicaciones (y tus perfiles en ellas), y tradicionalmente nuestros datos (documentos, fotos, vídeos, etc), por lo que se recomienda asignarle el mayor tamaño.
/Swap: Esta partición es necesaria para manejar la memoria “virtual” que no cabe en nuestra memoria RAM “física” y que no estamos utilizando en este momento.
![]() En equipos con memoria RAM de hasta 1 Giga debería ser igual la SWAP que la RAM.
En equipos con memoria RAM de hasta 1 Giga debería ser igual la SWAP que la RAM.
![]() Entre 2 y 4 Gigas, debería ser la SWAP la mitad de la RAM.
Entre 2 y 4 Gigas, debería ser la SWAP la mitad de la RAM.
![]() Con más de 4 Gigas no se debería sobrepasar los 2 Gigas de SWAP como mucho.
Con más de 4 Gigas no se debería sobrepasar los 2 Gigas de SWAP como mucho.
Usando cfdisk debemos crear el esquema de particionado elegido, creando una partición a la vez, con la secuencia de órdenes: New » Primary | Logical » Size (en MB) » Beginning.
Dos detalles a tomar en cuenta:
- En el caso de la partición elegida como Swap, ir a la opción “Type” y seleccionar 82 (Linux Swap) de la lista.
- En el caso de la partición elegida como /, seleccionar la opción “Bootable“
Al final, se debe tener algo como se aprecia en la siguiente imagen:

Una vez seguros, debemos elegir la opción “Write“, y confirmar escribiendo “yes“.
¡OJO esto elimina todo el contenido previo del disco duro!
Para salir de cfdisk, elegimos “Quit“.
¡Atención!: Es muy importante saber el orden de cada partición, pues los usaremos en el siguiente paso.
sda1 = /, sda2 = home y sda3 = swap
 Formateo de particiones
Formateo de particiones
![]() En /, se utilizará ext4:
En /, se utilizará ext4:
# mkfs -t ext4 /dev/sda1
![]() En /home, se utilizará ext4:
En /home, se utilizará ext4:
# mkfs -t ext4 /dev/sda2
![]() En swap, se utilizará mkswap:
En swap, se utilizará mkswap:
# mkswap /dev/sda3
![]() Activamos la partición (swap):
Activamos la partición (swap):
# swapon /dev/sda3
 Organización de particiones
Organización de particiones
![]() Montamos la partición / (root) en /mnt:
Montamos la partición / (root) en /mnt:
# mount /dev/sda1 /mnt
![]() Creamos los directorios de las otras particiones:
Creamos los directorios de las otras particiones:
# mkdir /mnt/home
![]() Montamos las particiones correspondientes:
Montamos las particiones correspondientes:
# mount /dev/sda2 /mnt/home
 Verificación de conexión de red
Verificación de conexión de red
El demonio de red dhcpcd se inicia automáticamente en el arranque e intenta establecer una conexión cableada (por lo tanto ya estamos conectados a la red).
![]() Comprobar conexión:
Comprobar conexión:
# ping -c 3 www.google.com
» Ejemplo: Comprobación de conexión.
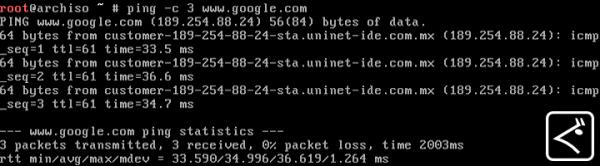
 Instalación del sistema
Instalación del sistema
Usaremos el script de instalación llamado pacstrap para instalar el sistema base. Además, el grupo de paquetes base-devel debe instalarse si posteriormente planeas compilar software desde AUR (lo que es recomendado).
![]() Instalamos los paquetes básicos:
Instalamos los paquetes básicos:
# pacstrap /mnt base base-devel
![]() En este caso como gestor de arranque instalaremos GRUB:
En este caso como gestor de arranque instalaremos GRUB:
# pacstrap /mnt grub-bios os-prober
![]() Para un mejor soporte en conexiones a Internet, instalamos NetworkManager si usamos wifi como conexión si es cable no es necesario:
Para un mejor soporte en conexiones a Internet, instalamos NetworkManager si usamos wifi como conexión si es cable no es necesario:
# pacstrap /mnt networkmanager
![]() Añadir soporte a nuestro TouchPad (en caso de tener un equipo portátil).
Añadir soporte a nuestro TouchPad (en caso de tener un equipo portátil).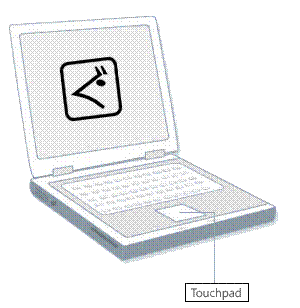
# pacstrap /mnt xf86-input-synaptics
 Configuración principal
Configuración principal
![]() Generar el archivo fstab:
Generar el archivo fstab:
# genfstab -U –p /mnt >> /mnt/etc/fstab
![]() Efectuar Chroot y configurar el sistema base:
Efectuar Chroot y configurar el sistema base:
# arch-chroot /mnt
![]() Establecer nombre de equipo, para esto tenemos que editar el archivo /etc/hostname:
Establecer nombre de equipo, para esto tenemos que editar el archivo /etc/hostname:
# echo nombre_máquina > /etc/hostname
El archivo se encuentra vacío, lo único que debemos de hacer es colocar el nombre de nuestro equipo.
![]() Establecer horario en nuestra zona:
Establecer horario en nuestra zona: ![]() España:
España:
# ln -s /usr/share/zoneinfo/Europe/Madrid /etc/localtime
Para elegir las locales del idioma:
# nano /etc/locale.gen
Quitamos el carácter "#" en estas líneas: 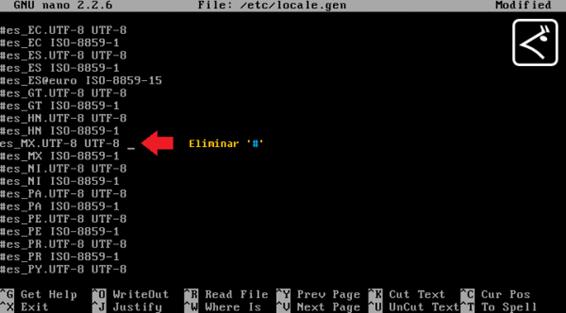
es_ES.UTF-8
es_ES.ISO-8859-1
es_ES.ISO-8859-15@euro
Para guardar, presionamos Ctrl + O, guardamos cambios presionando Enter.
Para salir, presionamos Ctrl + X.
O bien
# echo LANG=es_ES.UTF-8 > /etc/locale.cong
# echo LANG=es_ES.ISO-8859-1 > /etc/locale.cong
# echo LANG=es_ES.ISO-8859-15@euro > /etc/locale.cong
Generar localización:
# locale-gen
Forzamos el teclado en español:
# echo KEYMAP=es > /etc/vconsole.conf
![]() Instalación de Grub:
Instalación de Grub:
# grub-install /dev/sda
![]()
![]() Creamos el archivo grub.cfg:
Creamos el archivo grub.cfg:
# grub-mkconfig -o /boot/grub/grub.cfg
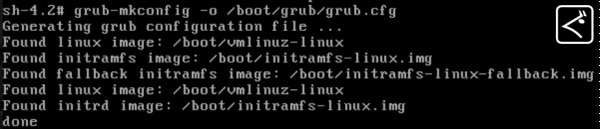
Para no tener problemas al crear RAMDISK, ejecutamos:
# export LANG=es_ES.UTF-8
![]() Generar ramdisk:
Generar ramdisk:
# mkinitcpio -p linux
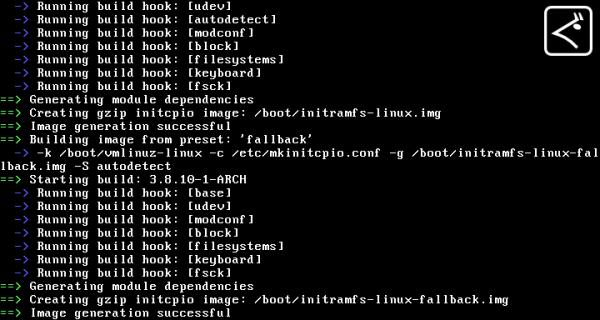
![]() Establecer contraseña de root:
Establecer contraseña de root:
# passwd
<![if !vml]> <![endif]>
<![endif]>
![]() Cerrar chroot:
Cerrar chroot:
# exit
![]() Desmontar particiones:
Desmontar particiones:
# umount /mnt/home
# umount /mnt
![]() Reiniciar sistema:
Reiniciar sistema:
# reboot
¡Con esto terminamos la instalación de ArchLinux Basica!
Ahora nos faltan Configurar unos pequeños detalles tales como: Activar NetworkManager y Crear nuestro usuario con permisos de root (sudo).
Una vez reiniciado nuestro sistema iniciamos sesión, como root.
<![if !vml]> <![endif]> Activar Network Manager
<![endif]> Activar Network Manager
![]() Ejecutamos NetworkManager:
Ejecutamos NetworkManager:
# systemctl start NetworkManager.service
![]() Activamos NetworkManager:
Activamos NetworkManager:
# systemctl enable NetworkManager.service
¡Atención! Es importante que la ‘N‘ y ‘M‘ (NetworkManager) estén en mayúsculas.
 Crear nuestro usuario
Crear nuestro usuario
 Para crear nuestro usuario “Pepito” con sus respectivos grupos:
Para crear nuestro usuario “Pepito” con sus respectivos grupos:
#useradd -m -g users -G wheel,storage,power, -s /bin/bash pepito
![]() Colocar contraseña a nuestro usuario:
Colocar contraseña a nuestro usuario:
# passwd pepito
<![if !vml]> <![endif]>
<![endif]>
![]() Instalamos SUDO:
Instalamos SUDO:
# pacman –S sudo
<![if !vml]> <![endif]> Activar grupo Wheel
<![endif]> Activar grupo Wheel
![]() Editamos el archivo /etc/sudoers:
Editamos el archivo /etc/sudoers:
# nano /etc/sudores
O
visudo
o
EDITOR=nano visudo
![]() Eliminamos el ‘#‘ al inicio de la linea: %wheel ALL=(ALL) ALL:
Eliminamos el ‘#‘ al inicio de la linea: %wheel ALL=(ALL) ALL:
I debajo del usuario toot añadimos
Pepito ALL=(ALL) ALL
<![if !vml]> <![endif]>
<![endif]>
Para salir, presionamos Ctrl + X, guardamos cambios presionando ‘S’ & Enter.
![]() Reiniciar equipo:
Reiniciar equipo:
# reboot
Iniciamos sesión con nuestro usuario que acabamos de crear y actualizamos el sistema para comprobar los permisos de root (sudo).
![]() Para conectarnos a una red inalambrica con Network Manager:
Para conectarnos a una red inalambrica con Network Manager:
$ sudo nmcli dev wifi connect "SSID" password "contraseña"
» Ejemplo: $ sudo nmcli dev wifi connect DESDELINUX password LINUX123
![]() Actualizamos el sistema:
Actualizamos el sistema:
$ sudo pacman -Syu
<![if !vml]> <![endif]>
<![endif]>
• Instalamos los complementos básicos.
Instalación el sonido:
$ sudo pacman -S alsa-utils alsa-plugins
Configuramos el sonido:
$ $ alsamixer
<![if !vml]> <![endif]>
<![endif]>
Al salir, ejecutamos este comando para dejar los volumens como hemos definido
$ $ sudo alsactl store
Una forma fácil de instalar yaourt, editamos el archivo /etc/pacman.conf:
$ sudo nano /etc/pacman.conf
y añadimos estas líneas al final del archivo:
[archlinuxfr]
#General tanto para 32 como para 64
Server = http://repo.archlinux.fr/$arch
#Tambien podemos añadir estas 2
#Para Solo 32 bits
#Server= http://repo.archlinux.fr/i686
#Para Solo 64 bits
Server = http://repo.archlinux.fr/x86_
Dspues descomentamos esta linea al final del codigo. Sol hay que quitarle el #
SigLevel = Optional TrustAll
Después, actualizamos e instalamos
$ sudo pacman -Sy yaourt
Instalar algunas fuentes
Para instalar algunos paquetes de fuentes interesantes, como las fuentes de Microsoft (esenciales para la web), ejecutamos lo siguiente:
$ yaourt -S ttf-droid ttf-freefont ttf-ms-fonts
$ pacman -S ttf-ms-fonts ttf-dejavu ttf-bitstream-vera artwiz-fonts
• Instalamos el driver de vídeo.
 Nvidia
Nvidia
![]() Drivers propietarios principales.
Drivers propietarios principales.
$ sudo pacman -S nvidia nvidia-utils
![]() Drivers propietarios secundarios.
Drivers propietarios secundarios.
$ sudo pacman -S nvidia-304xx
Si os da conflicto con la librería libgl, la podéis desinstalar. Una vez instalado el controlador correspondiente, ejecutamos la configuración xorg de nvidia:
$ sudo nvidia-xconfig
Con este comando se nos creará automáticamente el archivo /etc/X11/xorg.conf. Por último,si tenemos Arch x86_64 (de 64 bits) y queremos aceleración 3D en aplicaciones de 32 bits, instalamos lo siguiente:
$ sudo pacman -S lib32-vidia-utils
![]() Drivers de código abierto para Nvidia.
Drivers de código abierto para Nvidia.
$ sudo pacman -S xf86-video-nouveau
 Ati (radeon).
Ati (radeon).
$ sudo pacman -S xf86-video-ati
 Intel
Intel
$ sudo pacman -S xf86-video-intel
 Desconocido
Desconocido
Para ver la lista completa de drivers de vídeo de código abierto:
$ sudo pacman -Ss xf86-video
Revisa la lista y busca el driver adecuado a tu tarjeta de vídeo.
En caso de no encontrarlo, el controlador vesa es el más genérico, aunque no ofrece soporte 3D ni aceleración por hardware.
$ sudo pacman -S xf86-video-vesa
Instalación de XORG y sus complementos
$ sudo pacman -S xorg-server xorg-xinit xorg-utils xorg-server-utils xterm mesa mesa-demos
Para ejecutar el X basico escribimos
$ startx
<![if !vml]> <![endif]>
<![endif]>
Para salir del entorno (twm):
Para instalar KDE en Arch Linux, ejecutamos lo siguiente:
pacman -S kde kde-l10n-es
Para instalar GNOME en Arch Linux, ejecutamos lo siguiente:
pacman -S gnome gnome-extra gdm
Para instalar XFCE, ejecutamos lo siguiente:
pacman -S xfce4 xfce4-goodies gdm
Activamos el modo gráfico por defecto:
# systemctl enable graphical.target
Activamos el login gráfico:
# systemctl enable kdm.service
Para Gnome
# systemctl enable gdm.service
Ahora, debemos reiniciar nuestro sistema:
$ sudo reboot